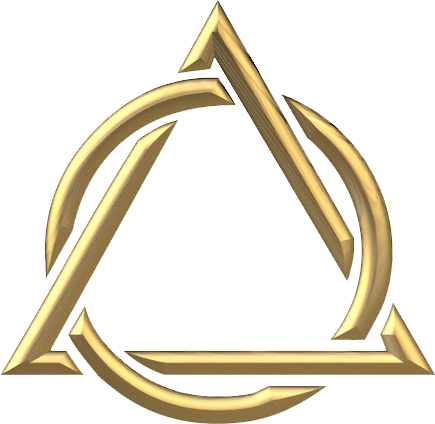How to Run Windows From a USB Drive
Stuck using a PC with an older operating system? Not if you know how to run Windows 10 or Windows 11 from a flash drive.
What You’ll Need to Get Started
For this process to work, you’re going to need a few items:
- A USB 3.0 Flash Drive with at least 32 GB of storage—bigger is better! You could use a 2.0 USB drive, but it will be extremely slow.
Download Software Tools Needed
- A copy of Rufus: https://rufus.ie/en/
- Windows 11 ISO: https://www.microsoft.com/software-download/windows11
Windows 10 ISO: https://www.microsoft.com/en-us/software-download/windows10 - A valid license for your portable copy of Windows
Create a Bootable USB Drive
In order to create a bootable USB drive that can run Windows 10 or Windows 11, you need to enlist the aid of a third-party program. Though Microsoft has stopped offering its own tool, options like WinToUSB, Rufus, and Ventoy can get the job done. Choose your tool then connect a blank USB drive to your computer.
Create Drive With Rufus
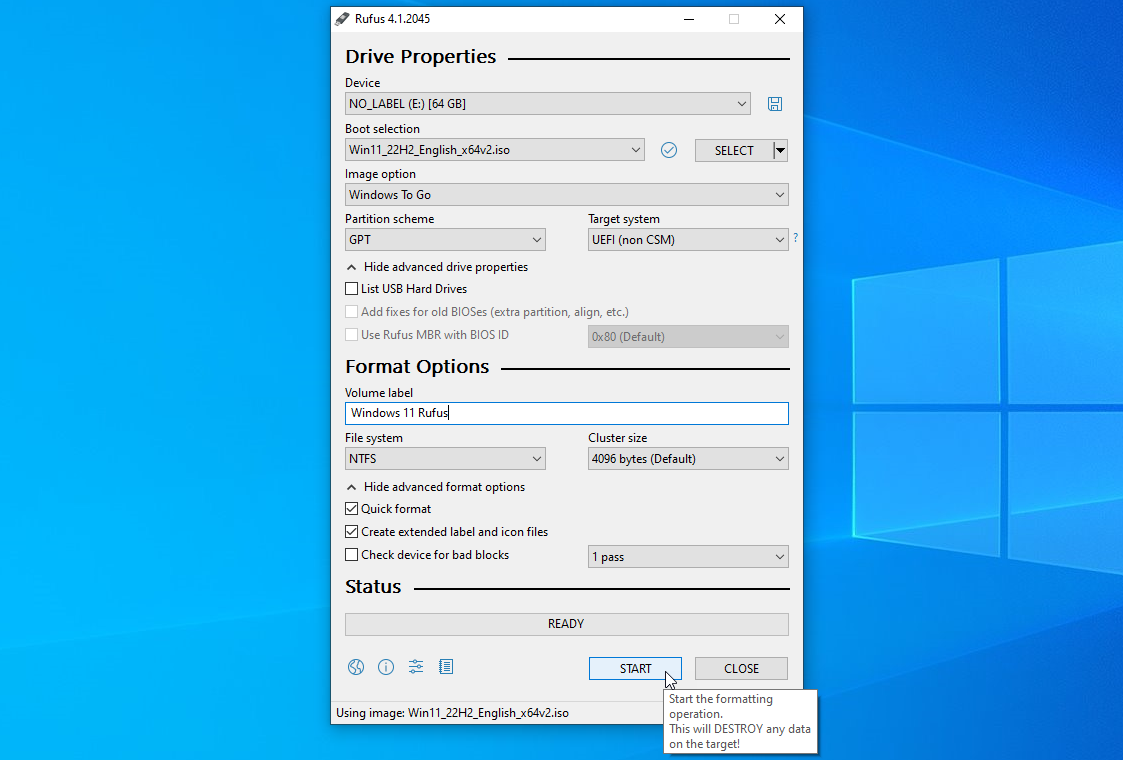
You can also use the utility program Rufus. Download, install, and launch the program. Select your USB drive in the Device field, if it’s not already selected. Click the Select button next to the Boot selection field and choose your saved Windows ISO file.
For older computers with a legacy BIOS mode, change Partition scheme to MBR. For newer computers with UEFI mode enabled, change it to GPT. You can leave the other options at their default values. If you wish, change the Volume label to a name like Windows 10 or Windows 11. Click the Start button to kick things off.
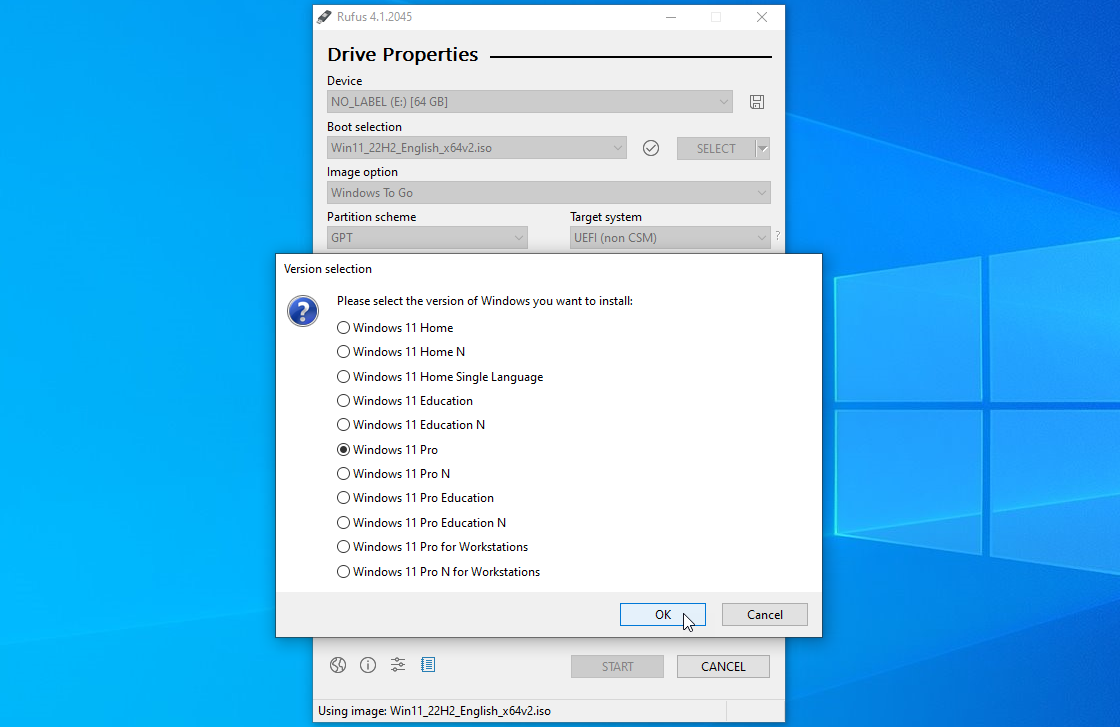
At the next screen, choose the version of Windows that you want to run on the USB drive. This program allows you to select Home, Pro, and Education versions of Windows 10 and 11. Click OK to continue. Review the settings at the popup window and then click OK. Click OK again to proceed.
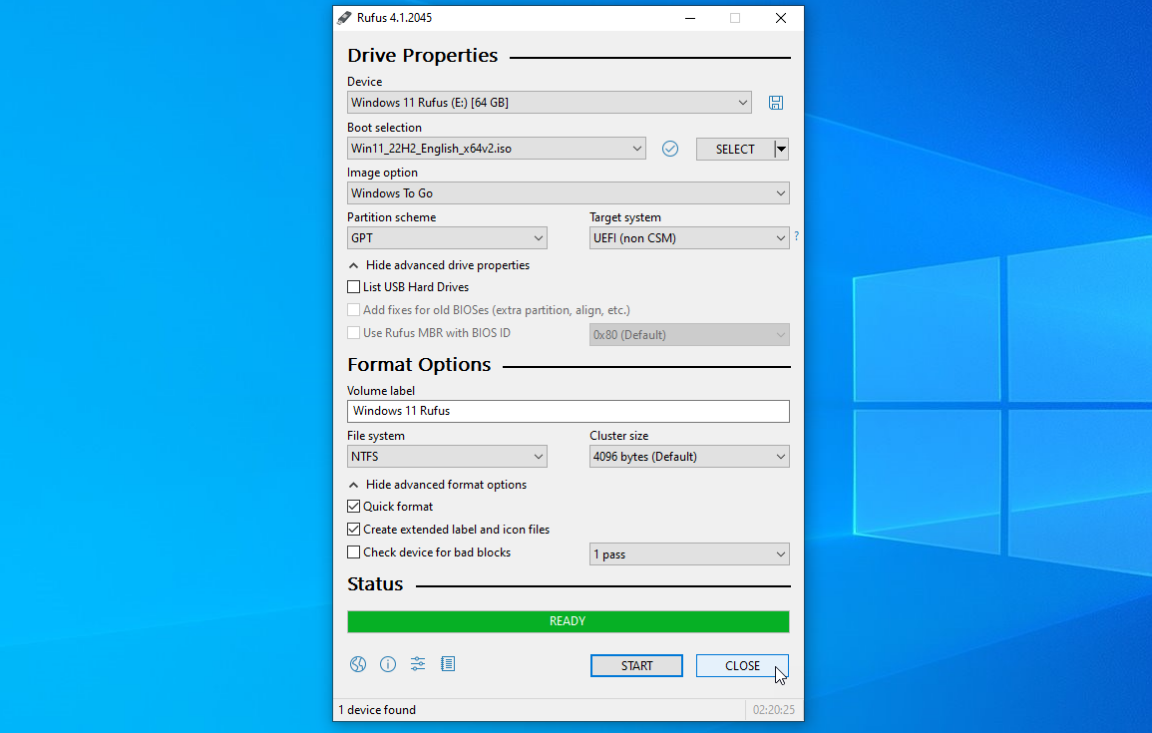
Rufus will then copy the necessary files to your connected drive. You can follow the program’s progress under the Status section. Once the process is complete, you can safely close the Rufus window.
How to Launch Windows From a Flash Drive
When you want to launch Windows from your flash drive, insert it into the computer and restart the machine. During the boot process, you will need to press a certain key to reach the Boot menu. This key will differ depending on the make and model of your computer, but it should be listed on the screen as the computer starts up.
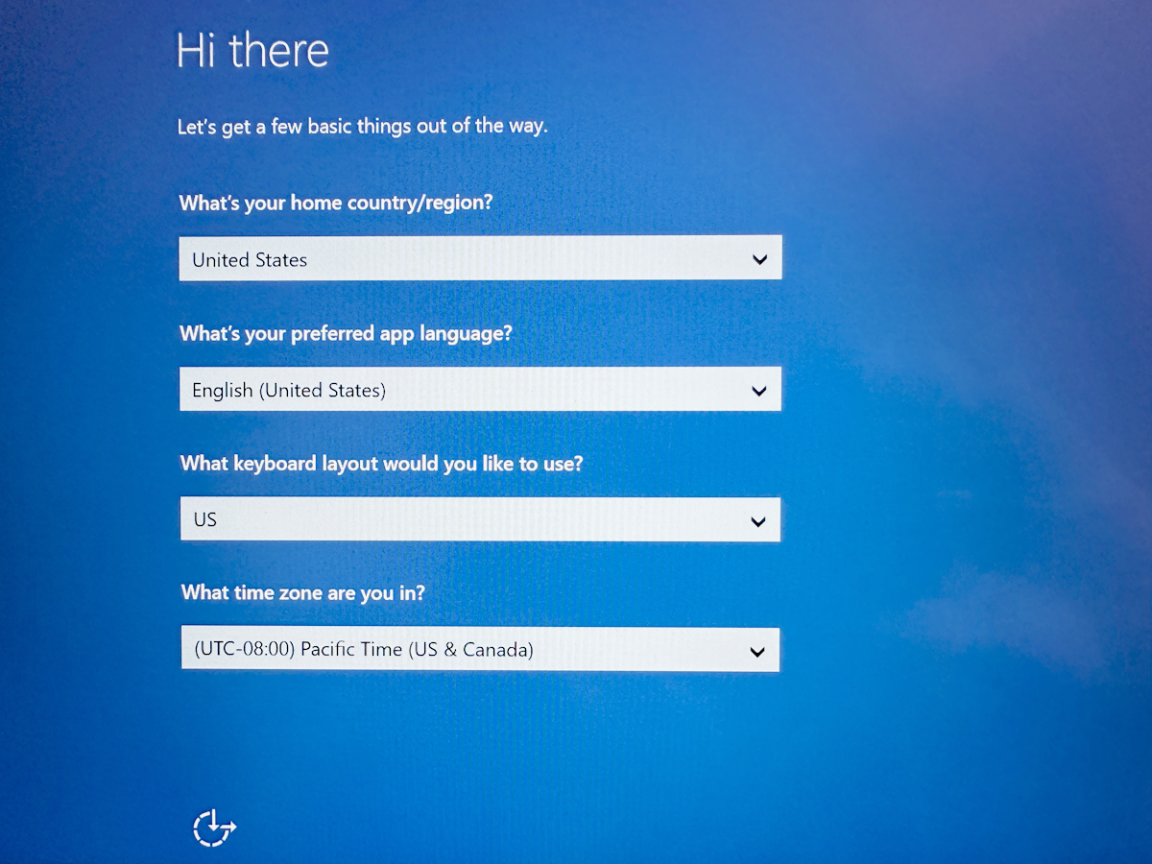
Find the option to boot the computer off your USB drive, then allow the PC to start up. The first time you run Windows off the flash drive, you will need to go through the Windows setup process. You must also activate Windows.
Once Windows is properly set up, you can then install applications onto the USB drive and access any files stored online. You should find that the experience comes close to working on one of your own Windows PCs.
Paid programs below to help you if the above was too much
- Create Drive With EaseUS OS2Go
- Create Drive With WinToUSB
Bootable USB vs. Portable USB: What’s the Difference?
Do a bootable, and portable USB drive concept confuse you? Then, you aren’t the only one who can’t tell the difference between bootable and portable USBs. Often people peg both for the same, but that’s untrue.
Both bootable and portable USBs are useful in different situations.
Bootable USB or other external devices contain a bootable program that can take control of the computer. Usually, Windows ISO files are stored in bootable USB drives to initiate a clean operating system install. A bootable USB is useful to recover your failed system.
Portable USB also carries OS frameworks, but it isn’t required to install them on the computer. By simply inserting a portable USB drive into a computer, one can run OS stored in the USB on any device.
The portable USB drives are extremely helpful to run Windows-specific games or applications on Mac devices. You can simply clone the entire system on a portable USB and make it bootable on other devices.
Now that it’s clear, what a bootable and portable USB drive is, next, let’s see how to create them.
And that leads us to the topic of the hour, Rufus vs. EaseUS OS2Go. Rufus is a robust tool to create a bootable USB drive, and EaseUS OS2Go is a powerful program to create a portable/bootable USB drive. Let’s explore both programs in detail.
Rufus vs. EaseUS OS2Go: What’s Rufus?
Rufus is free software to create a bootable USB drive. It is an extremely lightweight utility program that can easily create ISO disk images on USBs.
Rufus is compatible with Windows 10, 8, and 7. You can download Rufus for free online and enjoy the following features:
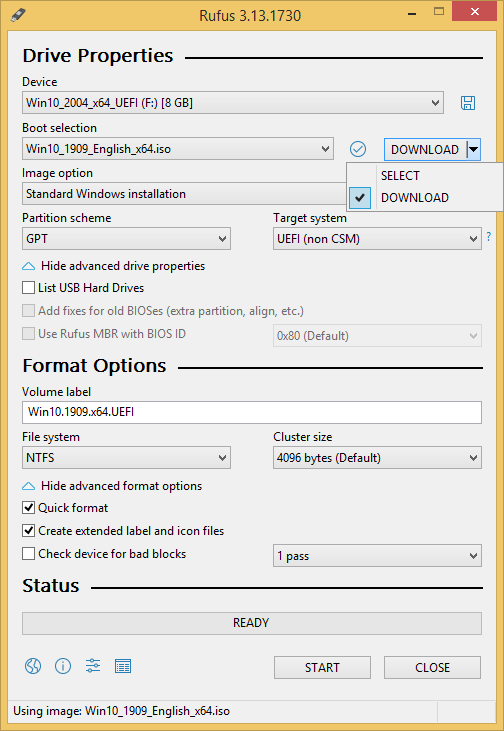
- 100% free for both personal and commercial use
- Allows to operate legacy tools with MBR and FreeDOS
- Help to format USB drives into different file formats like NTFS, UDF, FAT, ReFS, exFAT, and more
- It helps compute MD5, SHA-256, and SHA-1 hashes to any selected images
- The user interface is quite simple and modern
- The program is so lightweight that can run it on laptops
- Auto-update takes away all the manual updates trouble
- Supports different regional languages
- Allows to adjust the cluster size without any trouble and more.
Pros
- Superfast.
- Offers different partition and formatting options.
- Extremely lightweight tool.
- Free to use.
Cons
- Allows only 1 ISO at a time.
How to Use Rufus to Create a Bootable USB Drive
Step 1. Download Rufus from https://rufus.ie and attach at least 8 GB clean USB to the computer.
Step 2. Open Rufus on a computer, and it will automatically detect the USB drive. Click on the Device > Select the USB you want to boot from the drop-down menu.
Step 3. Keep the Boot Selection option set to Disk for ISO image and then click on the Select. A file explorer browser window will now open; here, locate the ISO image you want to burn onto the USB and select it.
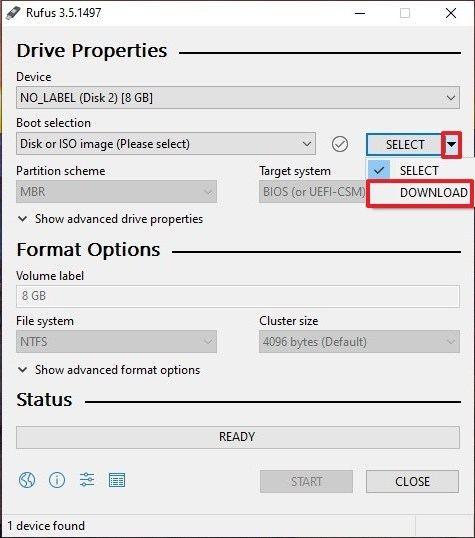
Step 4. Generally, people create a Standard Windows installation that Rufus will automatically detect based on the device. So, keep the default settings the same, but you can change these when needed.
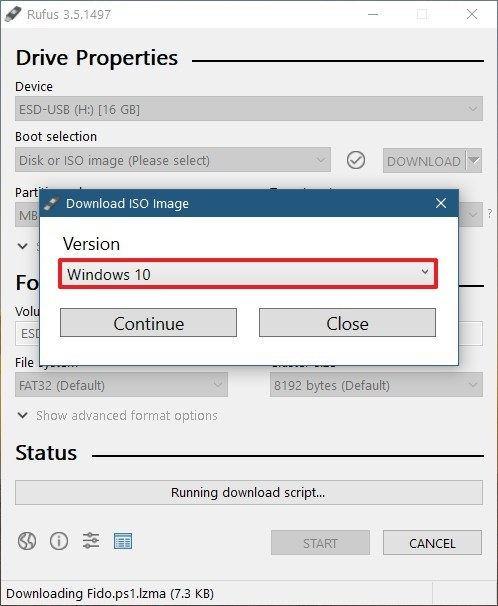
Step 5. Provide a name to the Volume label, or leave as it is. Also, keep the File system and Cluster size settings as they are. Next, click on the Start.
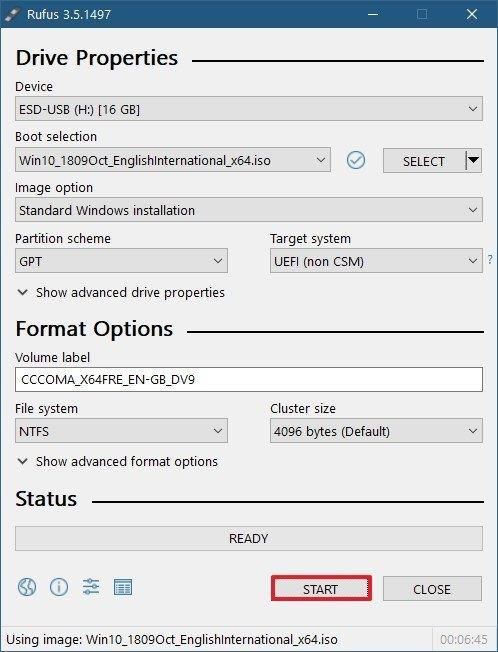
Step 6. Rufus might send a warning saying that data on the USB will be destroyed. It is normal, so click on the OK, and Rufus will start creating the bootable USB.
Rufus vs. EaseUS OS2Go: What’s EaseUS OS2Go?
EaseUS OS2Go is a stunning tool that can create portable as well as bootable Windows USB drive. You can simply copy the Windows environment on your USB flash drive and run it on Windows or Mac devices with this tool.
Whether you want to create a portable Windows To Go USB or bootable Windows USB for Mac, this program is ready to help seamlessly. Importantly, it is compatible with the latest Windows 11, which Rufus lacks.
EaseUS OS2Go brings forward many other features on the table, such as:
- Accessible from various computers, including Mac and Windows
- Allows to run Windows-specific programs on Mac
- You can easily carry OS system in a pocket, no need to carry bulky laptops
- Portable USB drives are most cost-effective than hard drives
- EaseUS supports all the USB brands
- Provides 24*7 premium email support, etc.
Pros
- Seamless integration.
- It can create both bootable and portable USB drives.
- Simple to use.
- Intuitive interface.
- One-click solution.
- 7 days free trial.
Cons
- Not 100% free.
Step 1. Install EaseUS OS2Go on your Windows computer, it will display your system drive’s used space. Plug in a USB drive that is larger than the system drive used space. Choose the target USB drive and click Next to continue.
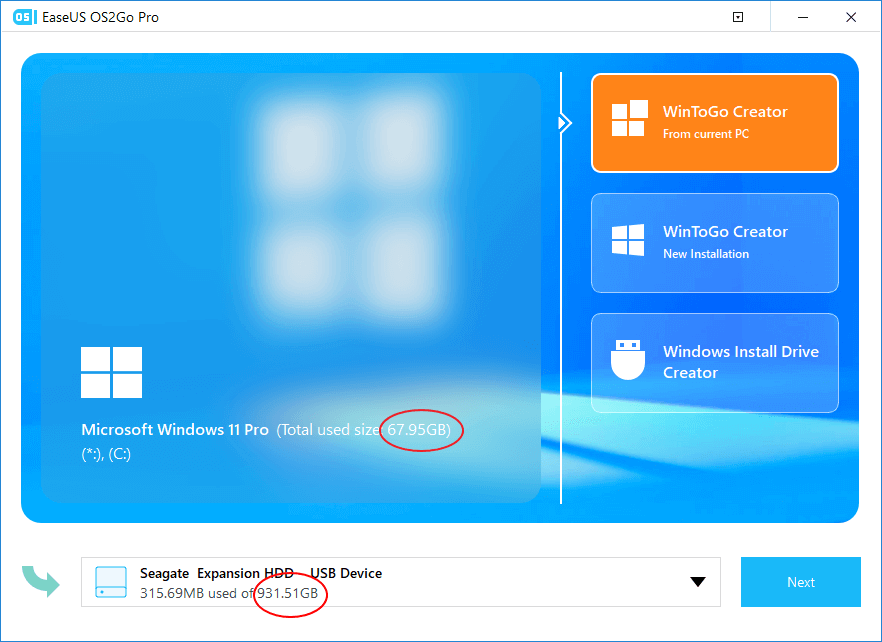
Step 2. EaseUS OS2Go will notify you that the following operation would delete all data on your drive. Make sure that you have backed up all the important data. Click the Continue button to proceed.
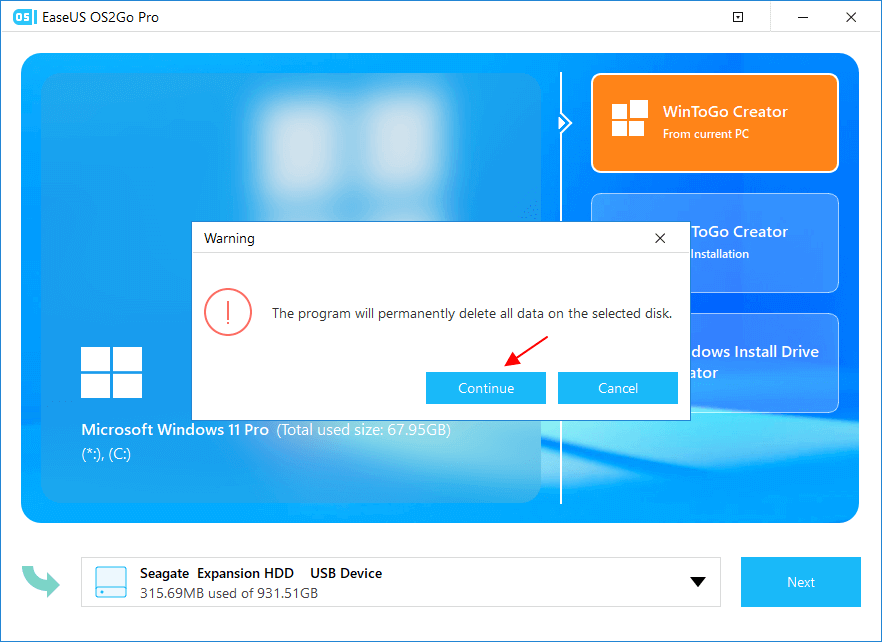
Step 3. Adjust disk layout. The default disk layout on the target drive will be exactly the same as the resource drive. You could also edit the layout according to your needs. Tick the option there if you’re using a Solid State Drive as the Windows bootable drive. Next, click Proceed.
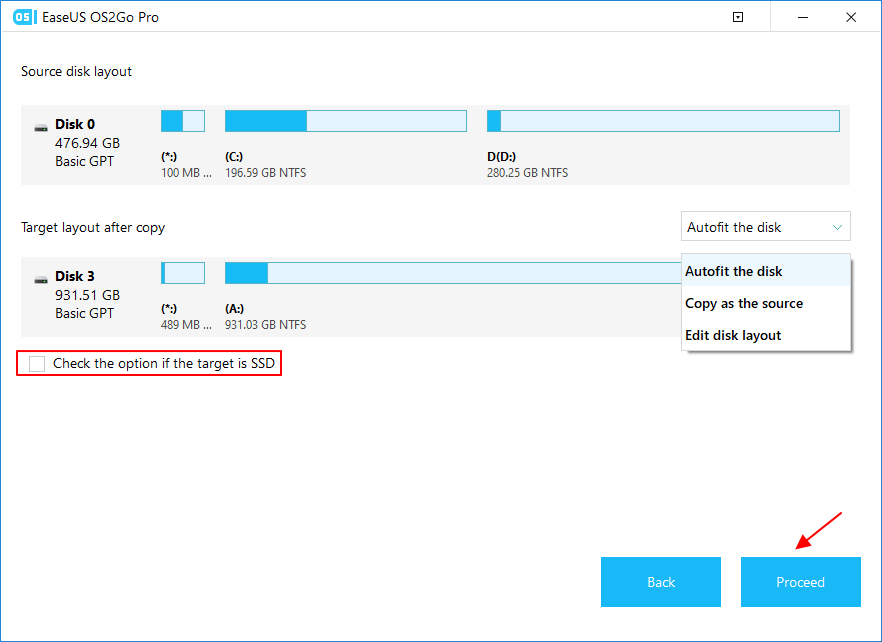
Step 4. Then EaseUS OS2Go will start to create the portable USB drive. It usually takes a while depending on your OS and Network condition. When the progress reaches 100%, the USB drive should be bootable now.
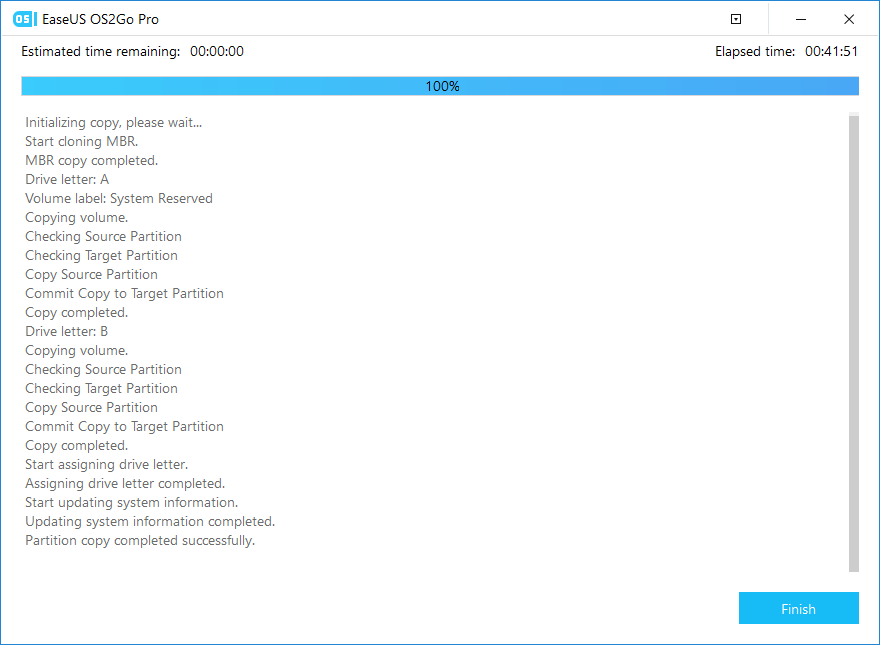
Step 5. Insert the portable Windows USB and start your computer. Press the required key (F2, DEL, F10…) to access BIOS. Choose to boot from the USB disk.
Note: Please make sure that the boot mode (UEFI or Legacy) of the portable USB and your target computer are the same, otherwise you may not be able to boot.
Choose Your Own Bootable Creation Solution Wisely
After knowing about bootable and portable USB drives, it is clear that bootable USB helps you clean install, and portable USB allows you to run ISO files without downloading on another device.
Both USB drives are useful in certain conditions. For instance, bootable USB drives are good to recover failed system, and portable USB helps to run Windows on any device including a Mac.
Therefore, it is good to get the EaseUS OS2Go tool because it allows to create bootable and portable USB drives. However, it is not free but contains more features than Rufus.
We have shared a complete Rufus vs. EaseUS OS2Go guide here and now leave the final choice in your hands. Make your decision wisely.