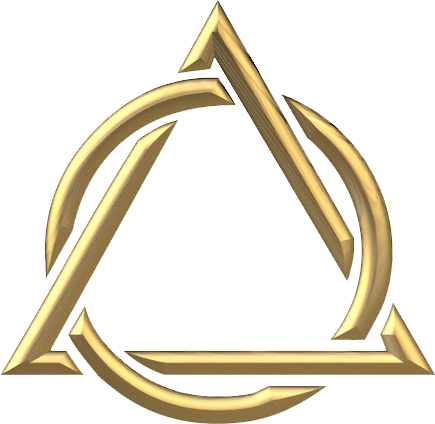How to get consistently great results with Midjourney

Ever wondered how some people get much better results than your own with AI image generators? Here’s some tips for obtaining photorealistic results with Midjourney.
I’m going to say right off the bat, let’s park the debate about whether AI image generators are the death of art or photography, or whether they should exist or not. The fact is, that if I want an image that I can’t get anywhere else, an AI image generator can often give me what a stock photo site cannot. It’s a tool that you can choose to use or not, and I’m going to leave the debate there.
Instead I want to focus on how to get results from one of the most popular, and capable AI image generators around; Midjourney.
Midjourney has built a bit of a reputation for some of the stunning images, both photoreal and stylised, that it can produce. I’m going to focus here on results that look like they were taken with a camera or as a still image from a movie. So here’s a few guidelines and some prompts you can use to help improve the results you’re getting if you’re new to this.
Midjourney works through Discord, so you’ll need to create a Discord account first of all. You can then use the system via a web browser or by downloading the Discord app. When you sign up for Midjourney you’ll get a certain number of ‘processing minutes’ for free. After that you’ll need to choose a subscription tier. Note that unless you sign up for the Pro account tier, all your image generations will appear on the public message board, even if you prompt with a private message to the Midjourney bot. Only Pro accounts have the ability to use Stealth mode. This is, of course, a good thing because it prevents the dodgier uses of the system.
Tip 1. Keep your descriptions short and ordered
The first thing to know about Midjourney is that it places less importance on the later things you put into your prompt versus the beginning. What this means in practice is that if you absolutely need something in the image, it needs to be put near the beginning or middle of the prompt. It’s no guarantee, but it is more effective that way.
Furthermore, you don’t need to be too wordy. The shorter and to the point the prompt is, the better the results generally. At least this has been my own experience when using it.
Tip 2: Learn lighting and lens descriptions
One of the primary ways to get realistic results from Midjourney is by using lighting and lens descriptions. Midjourney will understand prompts that include the mention of specific cameras, such as a Sony A7S or Canon R6 etc, as well as specific lenses and focal lengths. It will also respond to film stock specifications. For example, specifying Ilford film stock will give you a black and white image.
Using phrases like “high key” or “low key” as well as “high contrast” and “low contrast” can also help you to get the type of result you want. However, some of the most powerful keywords to use in a prompt comes with the use of “global illumination”, “natural light”, “uplight”. Using the phrase “uplight” can give a softer look to the image.
Below is an example of a plate of food using some of those descriptions. The prompt I used was “Close-up of a plate of food consisting of sea bass fillets sitting on a bed of broccoli with a few capers. Natural light, global illumination, uplight f/1.8”.
You can see that it still doesn’t look very realistic, so what can we do to improve that?

Tip 3: Give Midjourney a style to use
One of the most powerful phrases to use in Midjourney is “film still” and “in the style of” or “style by”. Let’s take the prompt used above and add a style description. Both these tell Midjourney that the image you want could be a still taken from a TV programme or movie, while the style description lets it know a programme or film style reference. Let’s add “Film still in the style of a 2020s cooking programme” to the first prompt, making the full prompt “Film still in the style of a 2020s cooking programme, close up of a plate of food consisting of sea bass fillets sitting on a bed of broccoli with a few capers. Natural light, global illumination, uplight f/1.8”

Hmm, it’s slightly better, but it’s still not something you’d describe as ‘photoreal’. Now, we could specify the phase “photograph” or “photoreal”, and even “extreme detail. However there are a few other parameters we can use instead, or in addition to these.
Firstly, let’s stop Midjourney generating a square image. For this I’m going to use the “–ar” instruction. So, if I type “–ar 16:9” into my image description prompt, Midjourney will output an image in the specified aspect ratio. I’m also going to force it to use the highest quality by using the “–q 2” instruction. This uses double the amount of computational credits, but it gives a hugely improved result. Additionally I’m going to add in a seed command to add in some variation to the generations, for example “–seed 3000”. Lastly, I’m going to force Midjourney to version 5.
The result is this prompt and the image below, “Film still in the style of a 2020s cooking programme, close up of a plate of food consisting of sea bass fillets sitting on a bed of broccoli with a few capers. Natural light, global illumination, uplight f/1.8 –ar 16:9 –seed 3000 –q 2 –v 5”.

I think you’ll agree that this is a hugely improved result, and could be classed as a realistic ‘photograph’. We can use these parameters to get some startlingly realistic results, and Midjourney understands a vast number of styles. Want to create a still frame from a 1980s Hong Kong comedy action film? No problem! The images below came from the prompt “Film still, style by 1980s Hong Kong comedy action film. Starring Sammo Hung, Jackie Chan and Yuen Biao. Eighties clothing. Sharp and detailed, film grain, Kodak 200T, no dramatic lighting, global illumination, uplight, 16-35mm lens, f1.8 –ar 16:9 –seed 1500 –q 2 –v 5”.
What’s staggering about these is how it has recreated the lighting style, film look, and characterisations extremely faithfully.


Compare these to the image below, which I specified as a more up-to-date style with “Film still, style by 2020s Hong Kong martial arts thriller. Starring Bruce Lee. Sharp and detailed, fine grain, Kodak 200T, global illumination, uplight, 16-35mm lens, f1.8 –ar 16:9 –seed 2000 –q 2 –v 5”.

Tip 4: Give Midjourney a reference image
The above images are all very well, but what if I wanted to capture an image in the middle of an actual fight sequence? Midjourney has huge problems when it comes to generating certain types of image and interaction. For It doesn’t have much comprehension of how human limbs work, which can create some utterly hilarious generations such as the one below!

We can reduce (not eliminate) such ludicrous generations by giving Midjourney a reference image. To do this, find an image showing roughly the kind of position you want the generation to show. This can be one from the web, or even better, one you’ve taken yourself, even if it’s just with your phone. Double click the “+” icon next to the prompt box and select the image from your computer to upload, and then send the message.
Your image will appear in the list of messages you’ve sent. Click on it to enlarge it, then right click and select “Copy image link”. Now, when you start an image prompt, simply paste the link at the beginning, then continue your image description. It won’t give you perfect results, but you can usually get far, far closer to what you want. You can give the system multiple reference images, but I would say to use three maximum, preferably two. The below image was generated using a reference still image from a Scott Adkins movie.

Right, so those are some tips you can use all round, and it’s worth experimenting with the “style by” instruction. But, what can we do to improve portraits and more traditional imagery?
Tip 5: Improving portraits with facial feature descriptions
Another command that Midjourney understands is “clear facial features”, and this can come in very useful for portraits. I’ve had some exceptional results by including this in descriptions. The images below resulted from the prompt “Craggy old male surfer sitting next to surf board on a beach, black wetsuit, barefoot. wide-shot, stormy weather. Sand in hair. Clear facial features, 16-35mm lens, f/1.8, global illumination, natural light, uplight, Ilford film stock –ar 16:9 –q 2 –v 5”


The image below was created with the prompt “Portrait of a female surfer with surf board on a beach. Sand in hair. Clear facial features, 35mm lens, f/1.8, global illumination, natural light, uplight, Ilford film stock –ar 16:9 –q 2 –v 5”
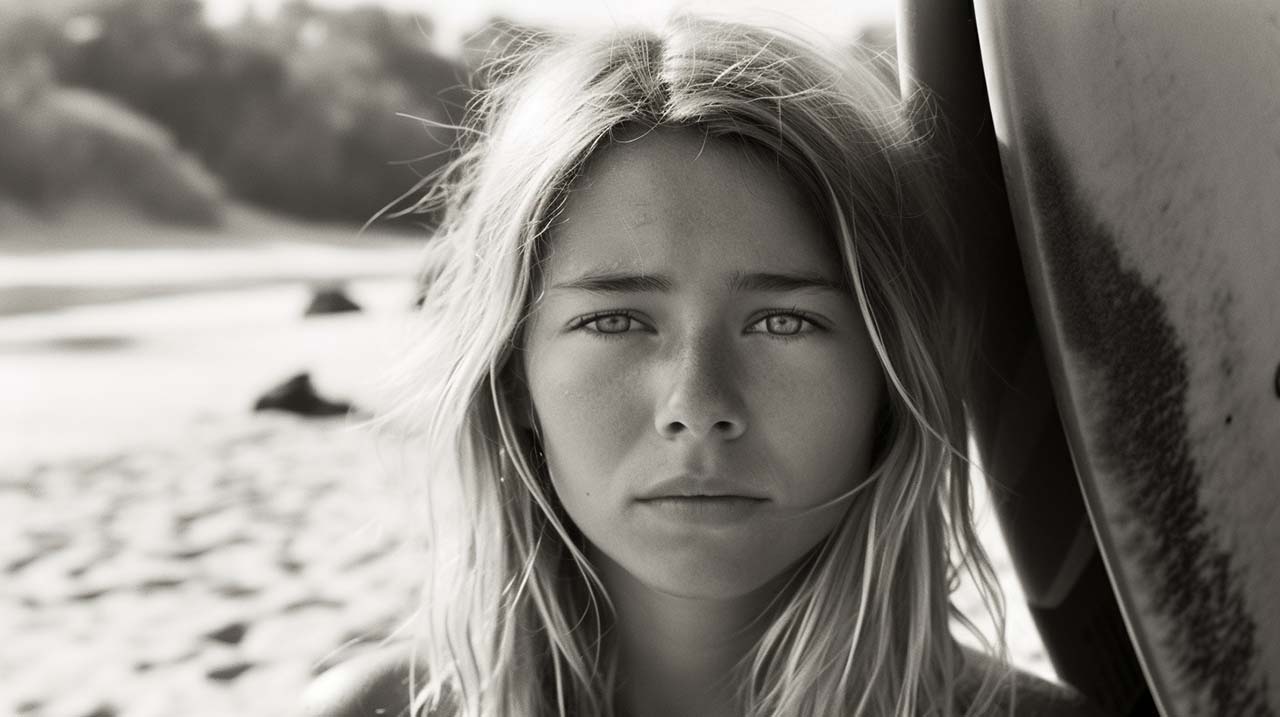
For some reason it gave her two surfboards, but this could be rectified with multiple generations, which brings me onto…
Tip 6: Regenerate, and regenerate some more
Most of the images above took quite a few regenerations to create. So another top tip is to have patience and to not only use the regenerate function from your initial prompt, but also create variations of the image you like the most from the initial four, and then create a variation of that, and so on. If you activate the “–prefer remix” command, you could create a variation of the image you like, but specify a different seed value, or add something else to the description. There are endless possibilities. Remix mode offers some very powerful ways to manipulate existing images. For example, you could change a photograph of a pile of footballs and make them into a group of puppies.
Final thoughts
Midjourney has some incredibly powerful possibilities and I’ve included some of the better results I’ve had below with some of the phrases used in the prompts, but it’s about more than just creating realistic images. In terms of cameras it can understand everything including GoPros, but the “style by” parameter has some stunning potential. For example you could specify anything from superhero comics to the photographic style of Ansel Adams. You can also experiment with lighting styles, particularly in relation to the colour of the light and its position, such as front lit or back lit.
As I mentioned earlier, there are some things that it doesn’t do well. Another example of this was when I asked it to produce an image of a surfer on a wave or carrying a surfboard along a beach. Midjourney doesn’t understand the relationship between a person and actually standing on a board or holding it, so it took me a large number of regenerations before I finally got an image that did what I wanted it to do. The key is patience, and attention to detail in how you make your descriptions. Vary them a bit, and tweak them to see what has an effect and what doesn’t. But I hope some of the tips I have described above help you to get better results.
More examples

“Style by 1970s music documentary”

“Portrait, clear facial features”

“Hyperdetailed photography, photorealistic. Canon EF 16-35mm f/2.8L III USM lens on a Canon EOS 5D Mark IV camera”

The result of many generations of asking for a surfer on a board, followed by asking for variations on different results.
How to use Midjourney to generate amazing images and art
Looking for a logo for your business, artwork for a project, or an image for a report? One way to get a helping hand is to turn to an online AI tool. You can choose from an array of sites.
How to use: Craiyon AI | Bing Image Creator | DALL-E 2 | Stable Diffusion
But one service that offers truly impressive results is Midjourney. With this AI image creator, you describe the type of image you want to by entering text. In return, the site delivers four high-quality renderings.
How Midjourney works
Initially, Midjourney offered a free trial through which you could test the service by requesting a limited number of images. Unfortunately, the site ended the free trial for now, with the CEO blaming the move on a surge of new users. That leaves you with no option but to sign up for one of the paid subscription plans.
Also: How to use Bing Image Creator (and why it’s better than DALL-E 2)
A basic plan will run you $10 a month or $96 a year, a standard plan is $30 a month or $288 a year, and a pro plan is $60 a month or $576 a year. Each tier ups the speed of the responses and offers other benefits. To get a taste of Midjourney, you may want to start with the basic plan to see how it well it works for you.
How to get started using Midjourney
1. Sign up
Getting started with Midjourney can be confusing as you have to jump through a couple of hoops. To kick things off, go to the Midjourney website and click the link at the bottom for Join the beta.
You’re then taken to the website for Discord, which provides the server on which the responses are generated. If necessary, click the button for Continue to Discord. At the sign in window, click the Register link. Enter your email address, type a username and password, and select your date of birth. Click Continue.
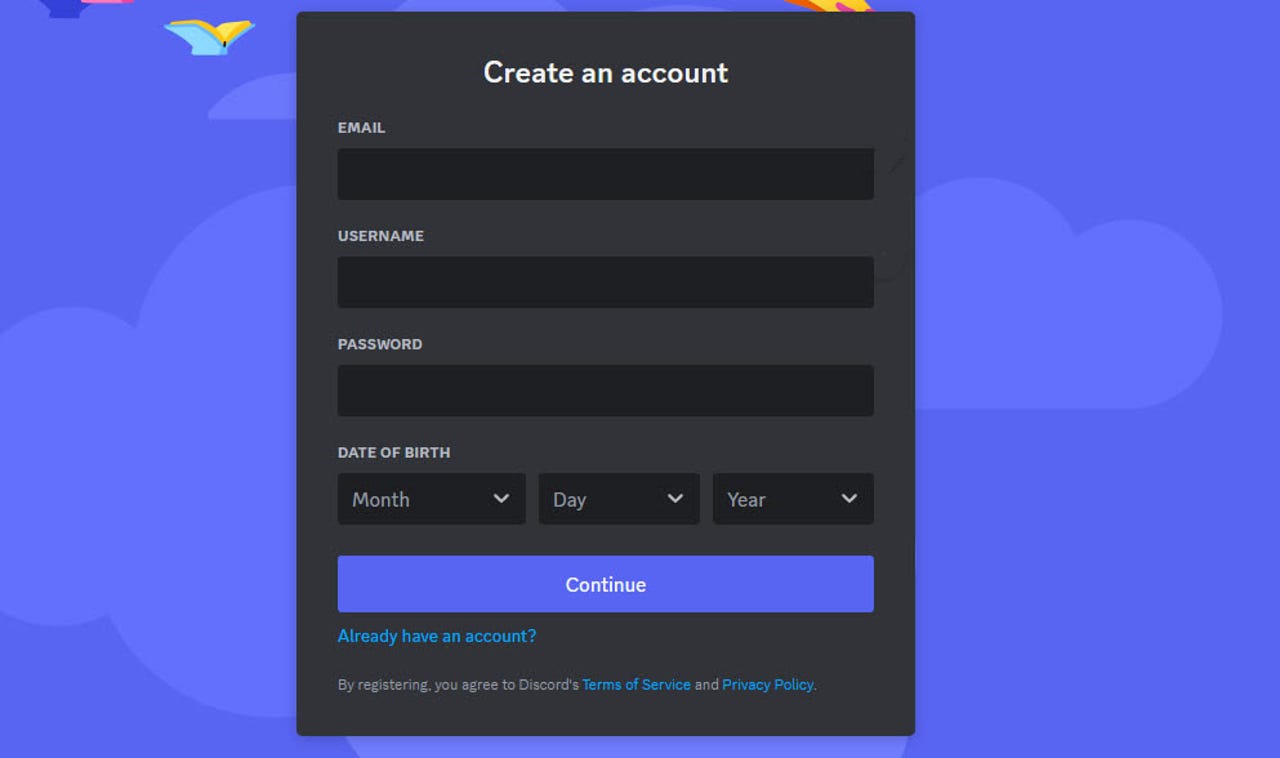
Create an account
screenshot by Lance Whitney/ZDNET
2. Join the Midjourney community
You can then log in with your account. Close any initial windows or messages that pop up. Instead, click the button on the left side bar for Explore public servers. Among the featured communities, look for Midjourney or type Midjourney in the search field to find it. Select Midjourney to access it. Then click the button at the top for Join Midjourney.
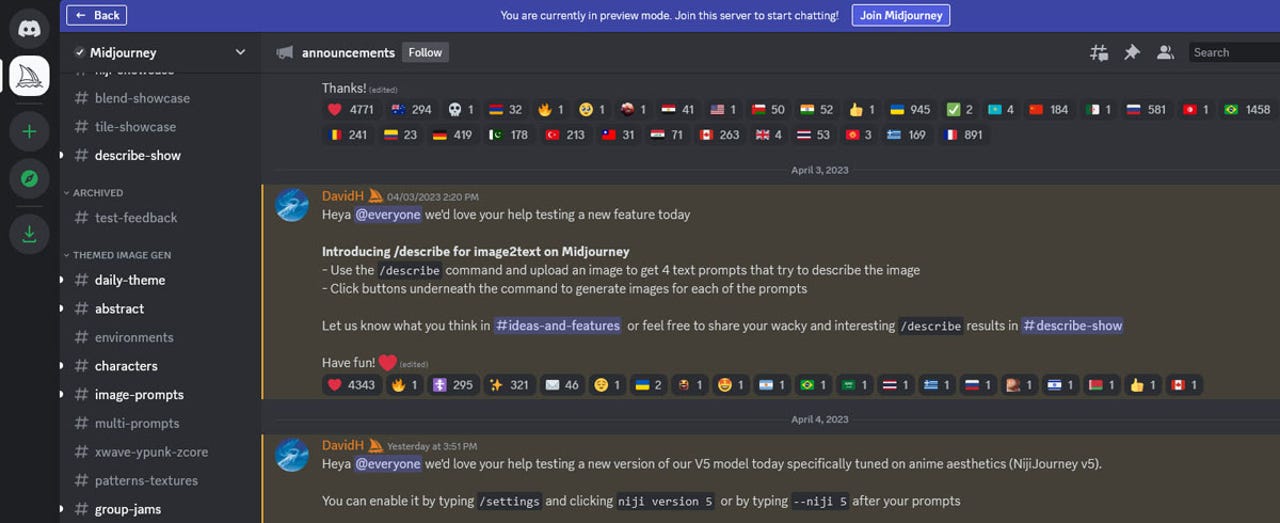
Access the Midjourney community
screenshot by Lance Whitney/ZDNET
3. Join a newbie group
After you’ve joined, the left sidebar will display newbie groups under Newcomer rooms. Click one of the rooms to access it. Scroll up and down the page to see the images that the Midjourney AI bot has created for other users.
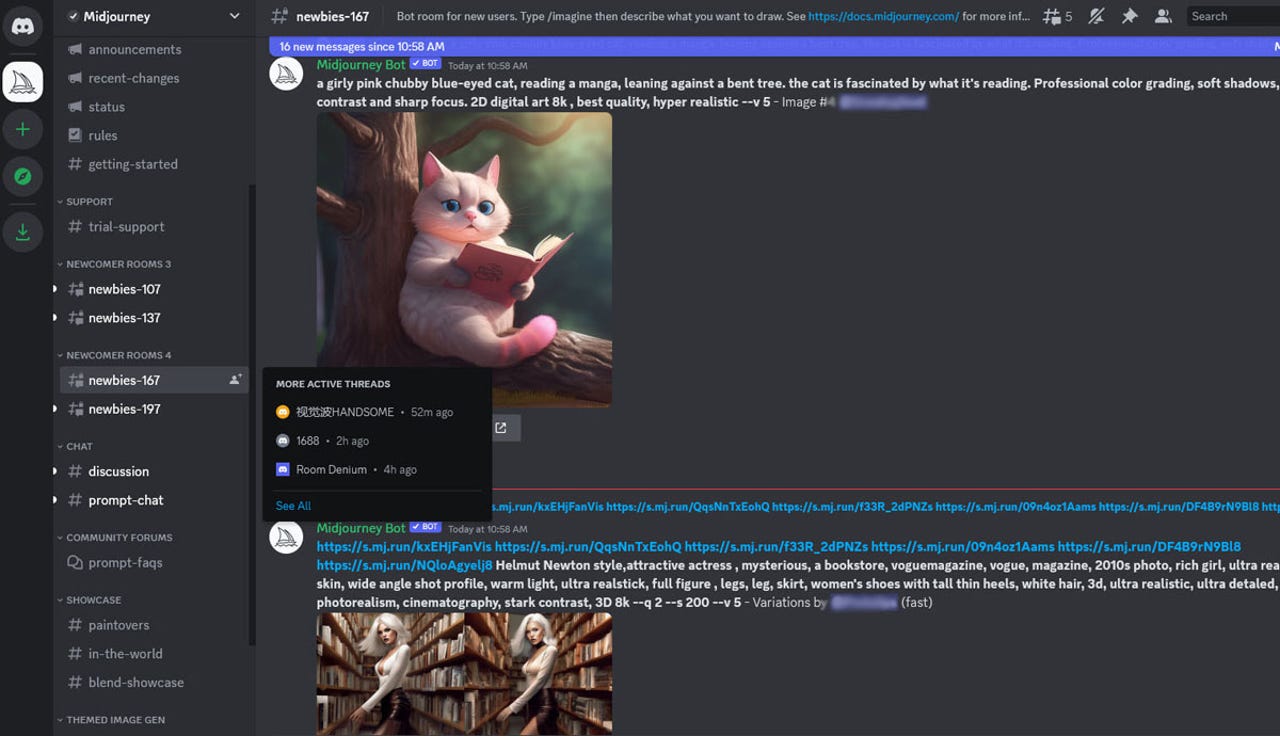
View the messages in a newbie group.
screenshot by Lance Whitney/ZDNET
4. Subscribe to a paid plan
With the free trial no longer available, you’ll have to subscribe to a paid plan before you can try out the Midjourney service. In the Message field at the bottom of the screen, type /subscribe and press Enter. Click the button for Open subscription page.
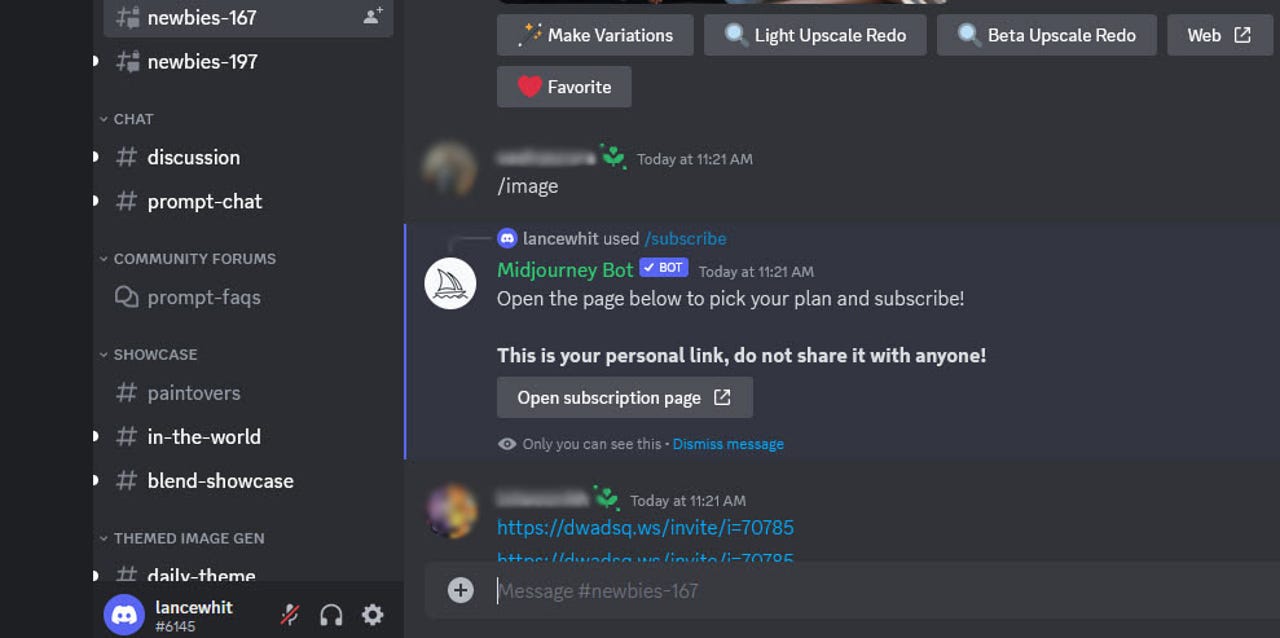
Click the button to go to the subscription page.
screenshot by Lance Whitney/ZDNET
At the subscription page, choose either yearly billing or monthly billing. Click the Subscribe button for the plan you want and then fill out the payment form. After the payment goes through, return to the Discord page and the newbie group you had accessed.
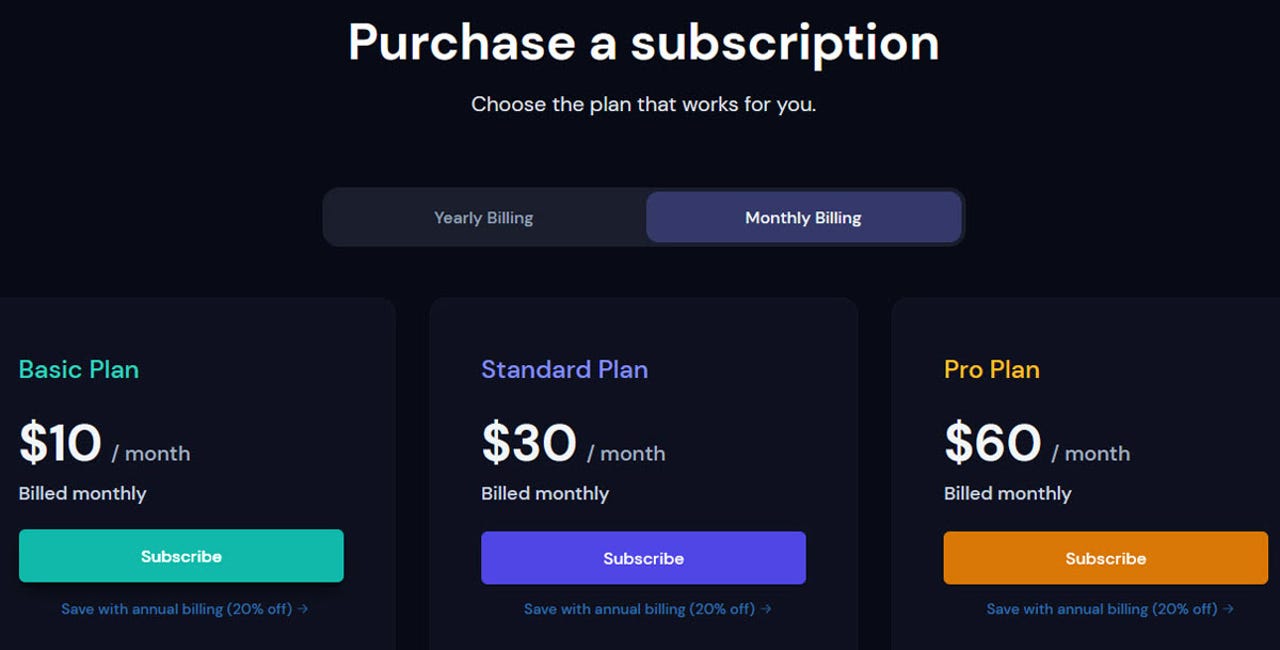
Choose the subcription plan you want.
screenshot by Lance Whitney/ZDNET
5. Describe the image you need
You can now finally describe the image you want created. In the Message field at the bottom, type “/imagine” or just type “/” and then choose imagine from the menu. A prompt field then appears.
In that field, type the description of the image you need generated. Press enter. Wait at least a few seconds for the images to be fully rendered. By default, Midjourney creates four images for each request, with each one appearing in a small thumbnail.
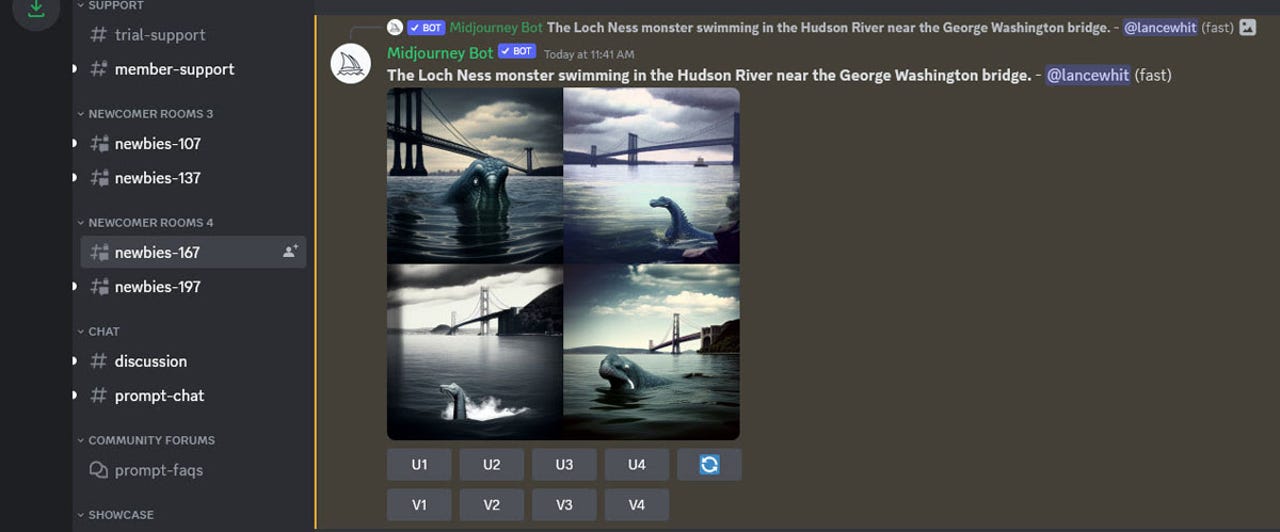
Describe the image you want, and the AI renders four different ones.
screenshot by Lance Whitney/ZDNET
6. Upscale images
Under the images are buttons — U1, U2, U3, and U4 along with V1, V2, V3, and V4. The U buttons are for upscaling the image. The numbers correspond to the four different images by row. The first image is 1, the image to its right is 2, the first image on the next row is 3, and the image to its right is 4. Click the U button for the image you wish to upscale to see the effect. Scroll down the screen to see the upscaled image.
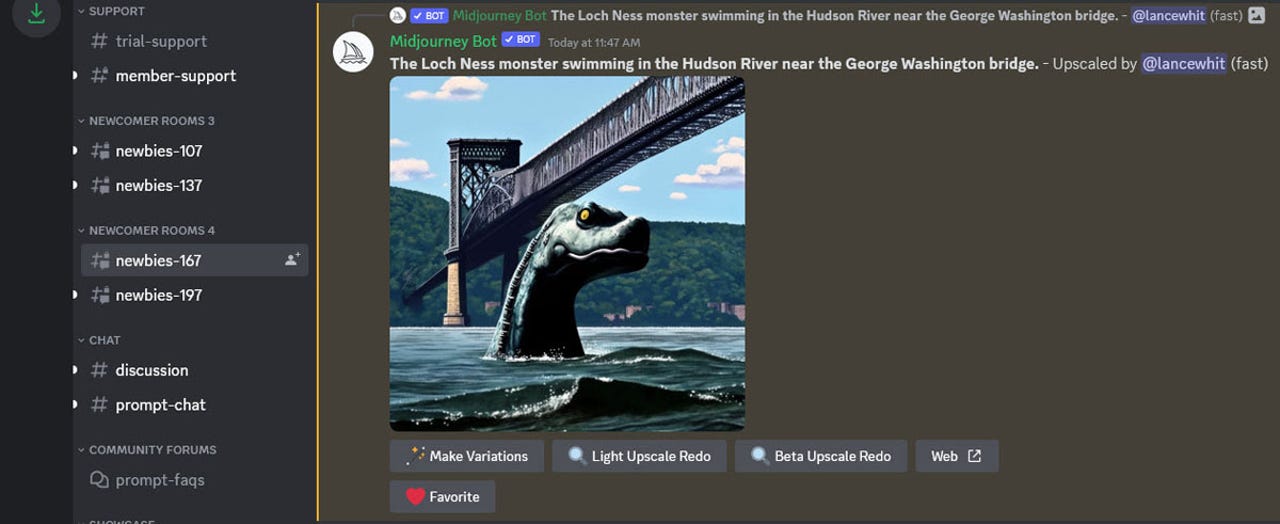
Ask the AI to upscale one of the images.
screenshot by Lance Whitney/ZDNET
7. Alter images
The V buttons are used to make changes to a specific image. Maybe there’s a particular image you like among the four but want to see how it can be enhanced or improved. Click the V button for that image. Scroll down the screen until you see another series of four images, each one displaying a slightly different version of the image you selected.
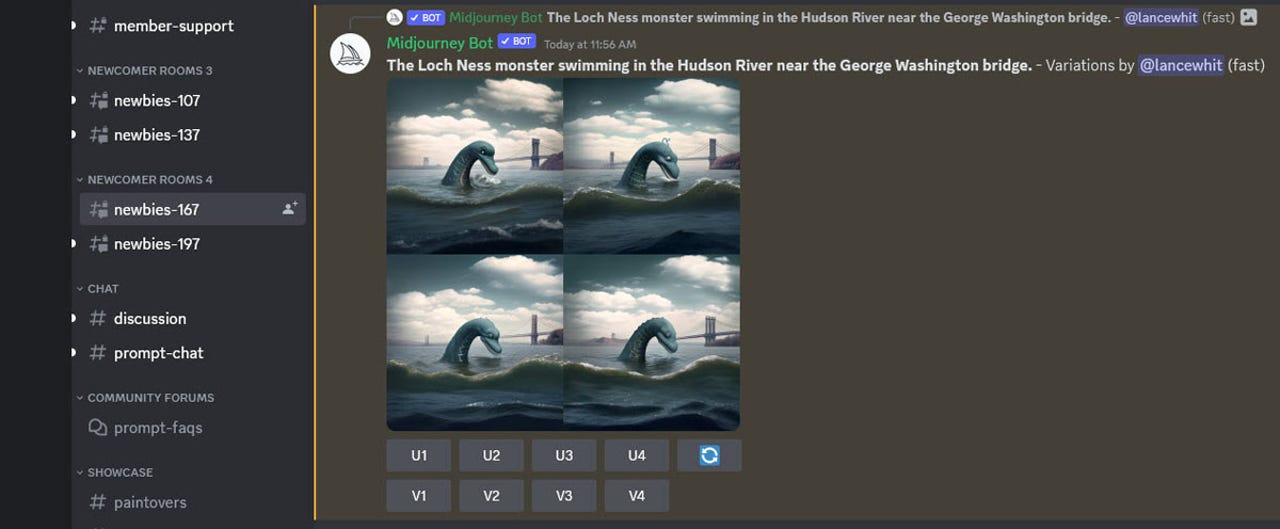
Ask the AI to revise one of the images.
screenshot by Lance Whitney/ZDNET
You can also play with an image that’s been upscaled. Under the image, click the Make variations button to generate revisions to the image. Click the Light Upscale Redo to upscale the image slightly using the current version of Midjourney. Click the Beta Upscale Redo to upscale the image even higher using the latest beta version. Click the Web button to display the image at a larger size in a separate window.
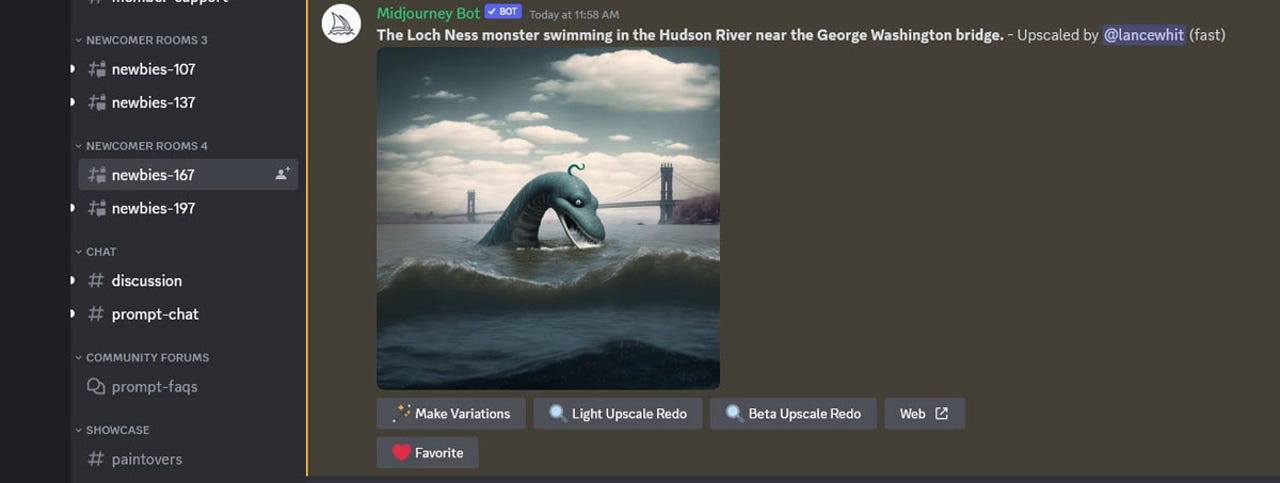
Use different commands to further revise the image.
screenshot by Lance Whitney/ZDNET
8. Choose your image
With the larger image, click the magnifying glass cursor to zoom in on the image. Right-click on the image, and you can use your browser’s controls to save it, copy it, or email it.
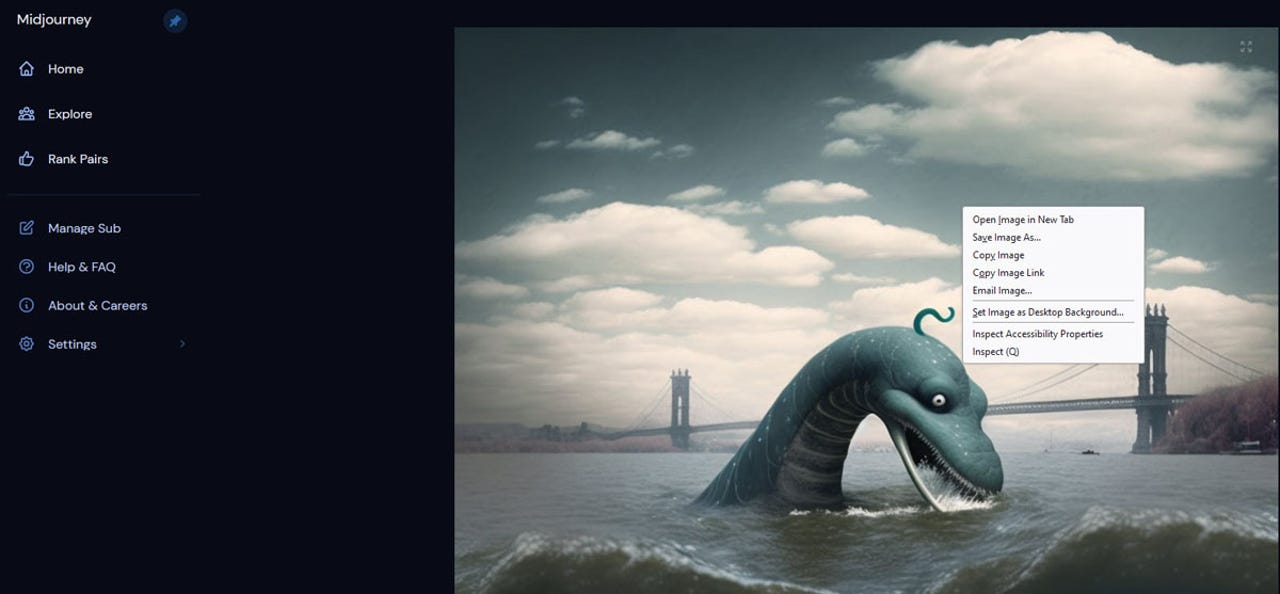
View the image in a separate window where you can save it.
screenshot by Lance Whitney/ZDNET
9. Return to the Discord page and the newbie group
There are a variety of commands you can run at the bottom field to view and manage your interactions. Click in the field and type “/”. Scroll down the list to see all the available commands.
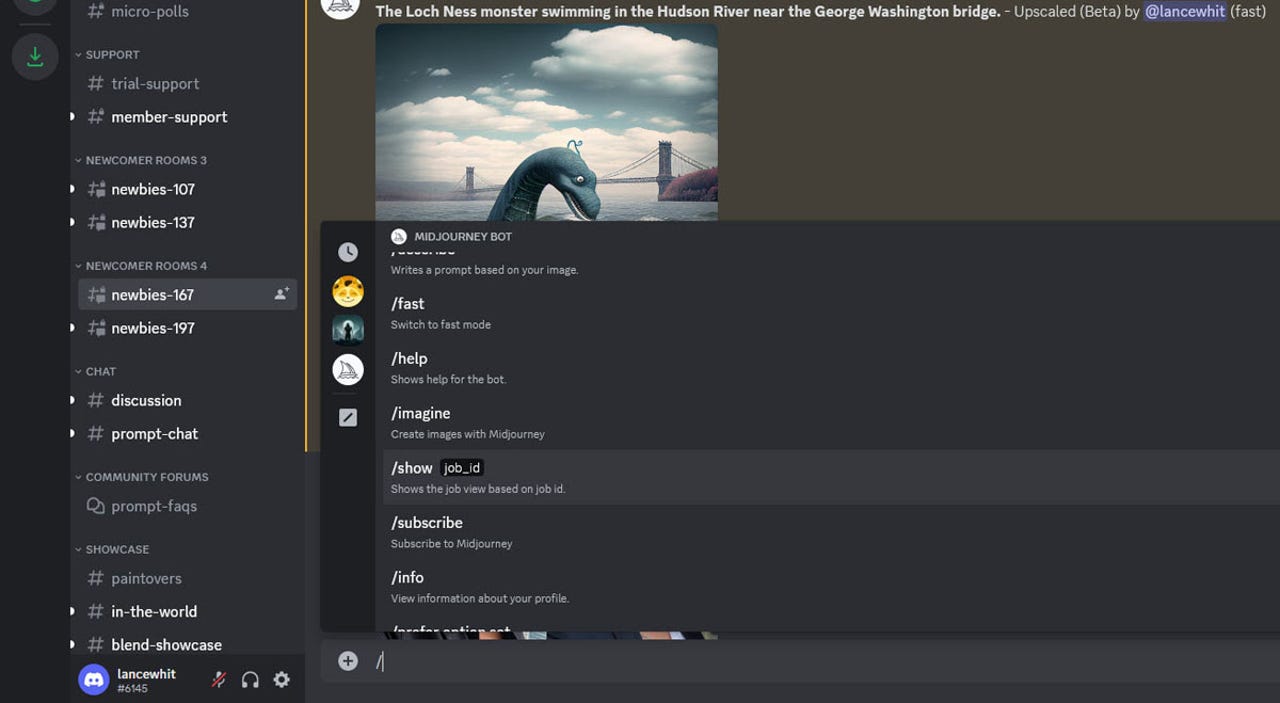
View the different commands.
screenshot by Lance Whitney/ZDNET
10. (Optional) Cancel your account
Finally, should you decide not to continue with Midjourney, you can cancel your subscription. Sign into your Midjourney account page. Click the Manage link next to Plan details for your plan and then select Cancel Plan. Confirm the cancellation. source
Midjourney Topics:

Text To Image with AI Art Generator
Play with the AI below https://www.midjourneyai.ai/
Join their Discord Server below https://discord.com/invite/midjourney